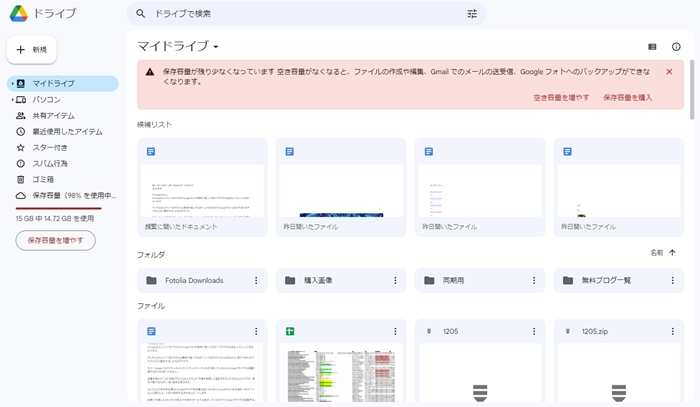Googleさんに「いつまでうちのサービス無料で使ってるの?そろそろお金払ってよ」って言われてます。
アップルさんに「いつまでiCloud無料で使ってるの?」って言われて以来、スマホの写真のバックアップはGoogleフォトにお願いしてきましたが、とうとうGoogleさんにも言われてしまいました。
しかもGoogleでは「ドキュメント」や「Gmail」なども使っているからなんとかしなければいけません。
とは言っても今は有料プランにする気がないので、このまま無料でGoogleアカウントのストレージ(15GB)を利用するには容量に空きを作る、つまりGoogleフォトを削除するしかない。
ということで、容量を空けるためにGoogleフォトの写真を一括でパソコンに保存して、さらに一括で削除したので今回はその流れを画像とともに説明します。
実際に作業したうえでの注意点や代替のサービスもまとめているので「Googleアカウントの容量不足」で悩んでいる人はぜひ参考にしてください。
Googleフォトの基本的なダウンロード方法
Googleアカウントの容量を空ける一番効率的な方法は、とにかく写真(動画)を削除することです。
もちろん、ただ削除するだけでは想い出の写真が消えてしまうので、削除する前にパソコンへダウンロードしておく必要があります。
そこでまずはパソコンに一括で写真や動画をダウンロードする方法を説明します。
Googleフォトで写真をダウンロードするには基本的な方法は、
写真を選ぶ(各写真のレ印を青色にする)⇒ 右上の「縦の三点リーダー(その他のオプション)」をクリックする ⇒「ダウンロード」の項目が出るのでこれをクリックする
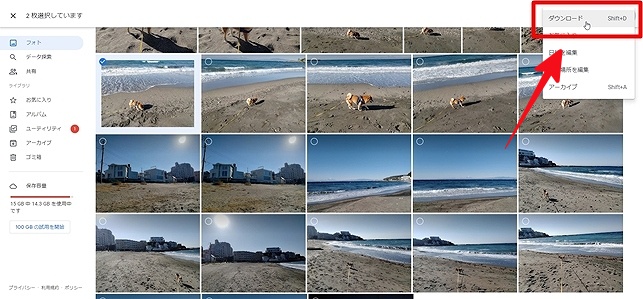
という手順になります。
さらに複数の写真をダウンロードするには「Shiftキー」を利用して一括で選ぶこともできますが、この方法だと一度に500枚までしかダウンロードできません。
きっちり500枚ずつ写真を選ぶのも難しいですし、何より作業が大変なので今回は別の方法でダウンロードします。
写真のダウンロードを始める前の注意点
その方法とは「Google データ エクスポート」というページからダウンロード(エクスポート)する方法です。
Googleフォトをはじめとする47種類のGoogleサービスのデータがここから一括でダウンロードできるので、写真の保存などにはこのページを利用するのがベストだと思います。
早速その方法を説明したいところですが、ダウンロードをする前にいくつか注意点があるので先に確認しておきましょう。
- パソコンに15GB以上の空き容量(保存できる容量)があるか
- 解凍ソフトは一度にどれくらいの容量の解凍ができるか
- 2021年6月1日以前の写真をパソコンに保存するかどうか決める
最近のパソコンは大容量なので大丈夫だとは思いますが、そもそもパソコンに保存しておくスペースがないと写真の保存はできないので、まずはパソコンの容量を確認しましょう。
つぎに、パソコンで普段使っている解凍ソフトの「zipファイルを解凍できる容量」の上限を確認します。
これは実際に写真をダウンロードするときのサイズを決めるためです。
もちろん大容量の解凍ソフトを使っていればすべての写真を一気にダウンロードして解凍することもできます。
ただ、サイズを細かく切ってダウンロードできるので、わざわざ大容量の解凍ソフトをインストールする必要はありません。

ちなみに今回は「Lhaplus」という解凍ソフトを使いましたが、このソフトは一度に4GBまで解凍できます。
基本的には今使っている解凍ソフトで十分だと思うので解凍できる容量だけ確認しておいてください。
それと、2021年6月1日以前のデータをどうするかも考えておきましょう。
というのも、Googleアカウントのストレージ容量が15GBまでの対象になるのは2021年6月1日以降なのでそれ以前のデータは関係がないからです。
つまり以前のデータは削除しなくてもストレージの圧迫はしないのでパソコンに移しておく意味はないということですね。
これは、「この機会にパソコンに写真を全て保存しておく」または「以前のデータはそのままクラウドに残しておく」のどちらでも構いません。
まぁ以前のデータがどれくらいあるかは人によって違うので一概には言えませんが、個人的には2021年6月1日以降のデータだけダウンロードするのがオススメです。
実際に今回の作業をしてみて、意外と面倒だと思ったらそのまま、簡単だったらすべて保存するというのもいいかもしれませんね。
【画像付】パソコンに写真をダウンロードする流れ
さて、前置きが長くなってしまいましたが、ここからは実際の作業の流れを画像とともに説明していきます。
まずは先程紹介した「Google データ エクスポート」にアクセスしてページを開きます。
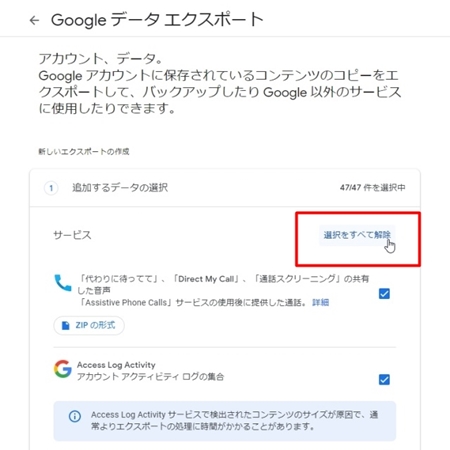
このページを開くと「47/47」で全てのサービスが選択されている状態になっているので、まずは「選択をすべて解除」をクリックします。
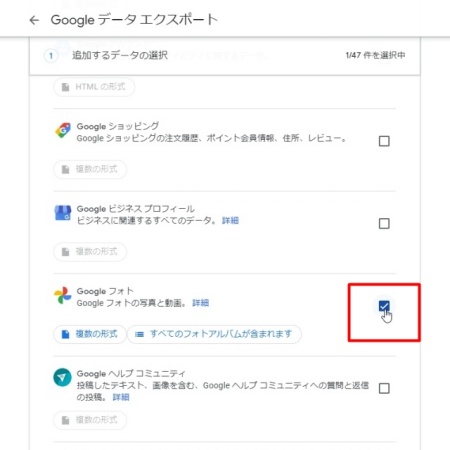
チェックボックスが空欄になったらページの中段くらいまでスクロールして「Googleフォト」にチェック。
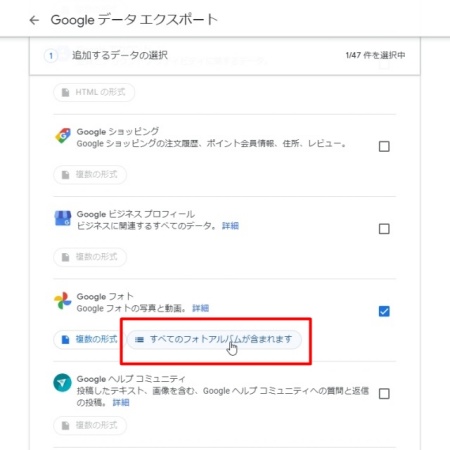
ここで「すべてのフォトアルバムが含まれます」をクリック。
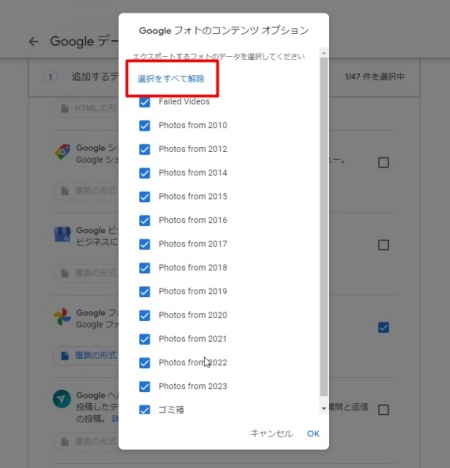
すると「Googleフォトのコンテンツオプション」が出てくるのでここでも「選択をすべて解除」をクリックします。ここですべてを選択したままだとダウンロードに数時間かかります。
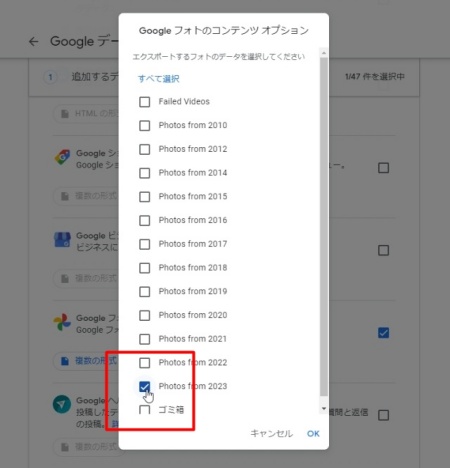
なので「選択をすべて解除」して、1つ(1年分)だけ選びます。ここではまず直近の2023年の写真(「Photos from 2023」)を選択して進めましょう。選択したら「OK」をクリックします。
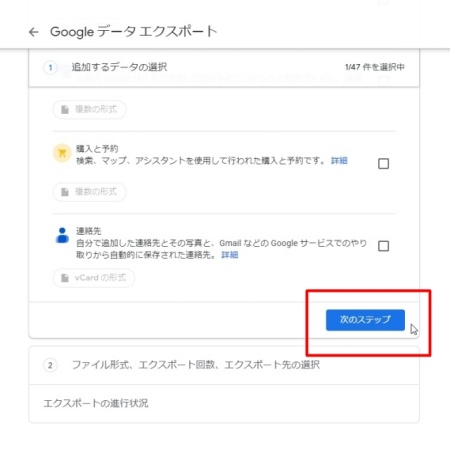
あとはページの最下部までスクロールをして「次のステップ」をクリックします。
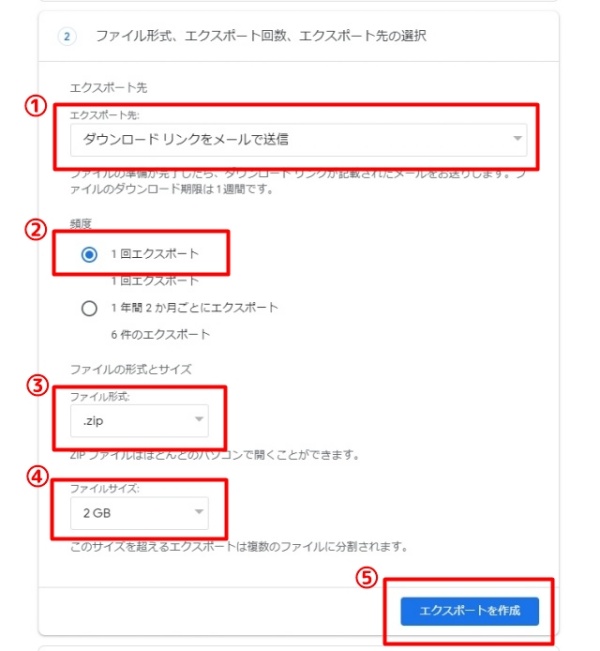
するとこちらのページに移動するので、ここでダウンロードのサイズなどを決めます。
- ダウンロードが完了したときの連絡先を選択しますが、ここではどれを選んでもOKです。ちなみに「ダウンロードリンクをメールで送信」を選ぶとGoogleアカウントで登録しているメールにお知らせが来ます。
- ここでは頻度を選びます。ここは基本的に「1回エクスポート」でいいでしょう。
- ファイルの形式は「.zip」を選びます。
- ここでファイルのサイズを選びます。2GBから50GBまで選べるので先程確認した解凍ソフトの容量に合わせます。私は4GBまでの解凍ソフトを使っていますが、余裕を持って2GBを選びました。
- 各項目が決まったら「エクスポートを作成」をクリックします。
「エクスポートを作成」をクリックしたら後はダウンロードが完了するのを待ちます。1年分なら30分くらいでメールに完了のお知らせが来るはずです。
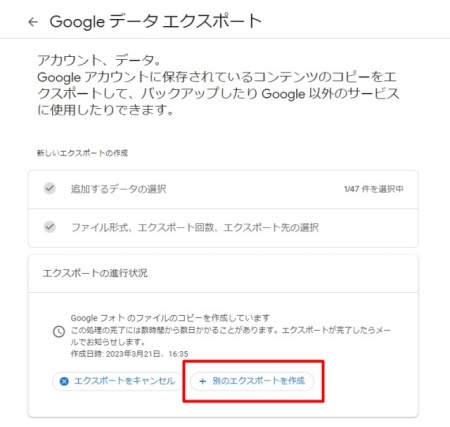
ここまでの作業が終わって「別のエクスポートを作成」をクリックすれば連続してダウンロードファイルの作成ができます。
あとはSTEP.7までを繰り返して保存したい写真をダウンロードしていきましょう。1年ずつ区切るのが分かりやすくてオススメです。
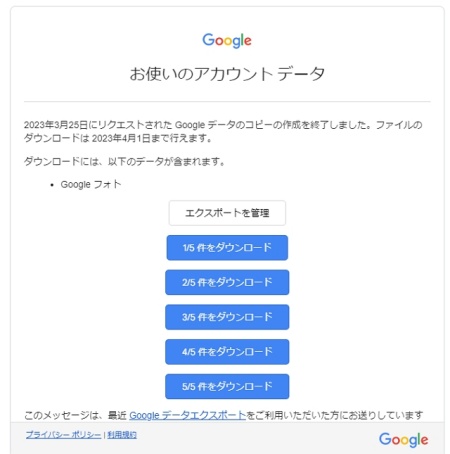
各ファイルの作成が完了したらこのようにメールなどへお知らせが来ます。ダウンロードファイルの件数はSTEP.7の④で選んだファイルサイズによってが変わります。2GBなら5件に分かれますが、10GBなら1件といった感じですね。
ここで「エクスポートを管理」をクリックすると実際にダウンロードできるページに移動します。
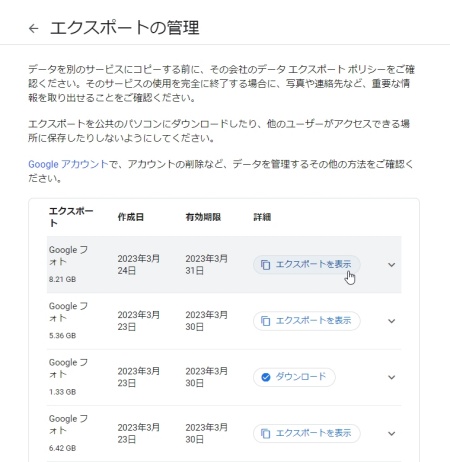
このページに移動したら「エクスポートの表示」をクリック。
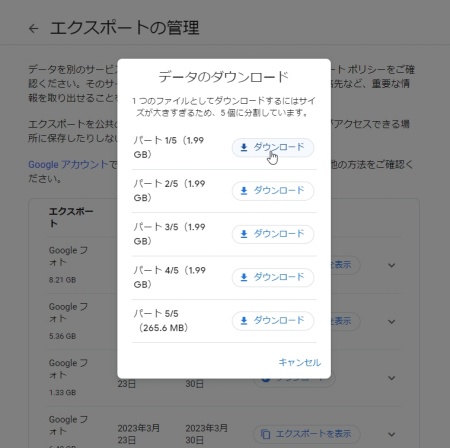
あとは1件ずつ「ダウンロード」をクリックすればパソコンにzipファイルでダウンロードされるので、それぞれのファイルを解凍して写真をパソコンに保存しましょう。
「ピクチャ」フォルダーで画像を開いたときに「.json」という拡張子のテキストデータがある場合は、フォルダー右上の検索ボックスに「json」と入力して「Ctrl」+「A」(全選択)して削除するとスッキリします。
Googleフォトの写真を一括で削除する方法
想い出の写真をパソコンに保存できたら、いよいよ2021年6月1日から現在までの写真を一気に削除してGoogleアカウントの容量不足を解消します。
繰り返しになりますが、2021年6月1日以前のデータは削除してもストレージは増えないので、これまでの全ての写真をパソコンに保存したとしてもこの日以前のデータは削除しなくても大丈夫です。
それでは始めましょう。
Googleアカウントの容量に空きを作るという意味ではこちらが本番なのですが、コツさえ分かれば写真を保存する作業と違って一瞬で終わります。
まずはパソコンでGoogleフォトのページを開いて2021年6月1日の最初の写真がある位置まで下にスクロールします(右側に出る年月表示でジャンプしてもOK)。
6月1日の位置まで来たら最初の写真をクリックして(レ印にチェックを入れて)、そのまま最新の写真(先頭の位置)まで上にスクロールして戻ります。
過去の写真(2021年6月1日)を始点として現在の写真まで戻ってくるということですね。
そして、「Shift」キーを押しながら最新の写真をクリックすると(レ印にチェックを入れると)2021年6月1日から最新の写真が全て選択されるので右上の「ゴミ箱マーク」をクリック。
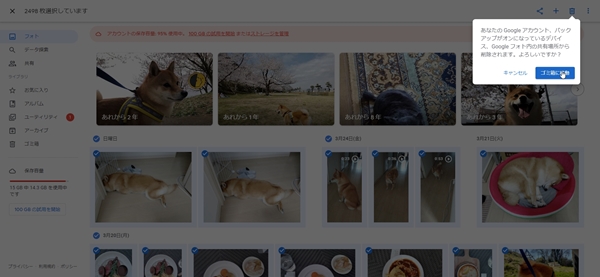
すると「ゴミ箱に移動」というボタンが出てくるので、これをクリックすると写真の削除が始まります。
もし写真の選択に失敗した場合は、左上の「〇〇枚選択しています」というフレーズの前の「×」マークをクリックすると選択していない状態に戻るのでもう一度やり直しましょう。
削除の所要時間は約1分くらい。何千枚という写真が一気になくなるのと同時にストレージ容量の空きが増えます。
ここまでで今回の目的の「Googleアカウントのストレージ容量に空きを作る」という作業は終了です。
これで当分はストレージを気にすることなくGoogleのサービスが使えますね。
まとめとして、写真を削除するときのポイントがいくつかあるので整理しておきましょう。
- 写真を削除するときは必ずパソコンで作業する
- 写真の一括選択をするときは右側に出るジャンプ機能は使わない
- 60日以内なら削除した写真をGoogleフォト内に復元できる
Googleフォトの写真を全削除するうえでの一番の注意点は、作業はスマホではなくパソコンですること。
100%というわけではないらしいですが、スマホで作業するとスマホ内の写真が削除されてしまうことがあるそうです。
そもそもスマホで作業するのも難しそうですが、どちらにしても作業は必ずパソコンで行いましょう。
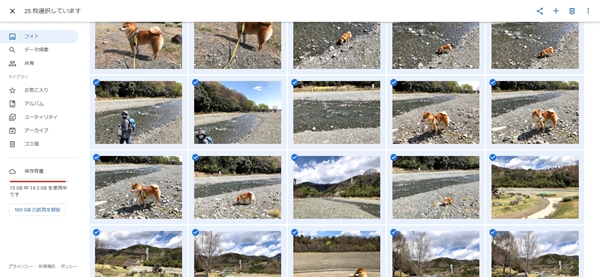
2つ目は、注意点ではなくコツの話ですが、Googleフォトで写真を探すときに右側に「2021年6月」などの年月が出てきてそこにジャンプできる機能がありますよね?
削除する始まりの2021年6月付近にジャンプするときには使ってもいいのですが、最新の(先頭の)写真に戻るときにこの機能を使うと「Shift」キーが無効になってしまいます。要するに一括選択ができないんですね。
なので、2021年6月1日の写真(削除する始点)を選択したら、地道にクリクリと最新の写真(削除する終点)まで上にスクロールして戻って、そこで改めて「Shift」キーを押しながら最新の写真を選択すると一括選択ができます。
これを知らないと写真の一括選択がうまくできないので念のため。
3つ目も注意点ではないのですが、今回の作業で削除した写真は60日間はゴミ箱に保存してあります。
もしGoogleフォト(クラウド)に戻したい場合は復元ができるので安心して削除の作業をしましょう。
Googleフォトのページ左側のメニューで「ゴミ箱」ボタンをクリックすると削除した写真が出てくるので、そこで写真を選んで「復元」をクリックすれば元の場所に戻ってきます。
例えば、一旦全削除してお気に入りの写真だけ復元するといったこともできますね。
Googleフォトの代替えサービス
ということでGoogleフォトの写真を一括で保存して削除する方法を説明してきました。
最後に、Googleフォト以外でクラウドに保存できるサービスの話ですが、今後は無制限で写真を保存できる無料のサービスはなくなると思ったほうがいいでしょう。
容量を気にせずスマホの写真を保存しておくには、いずれは何らかの有料サービスを利用する必要があるということです。
もちろん「iCloud」や「Google」の有料プランを利用するというのもアリですが、個人的には、より付加価値のあるAmazonやYahoo!の写真保存サービスが良いと思っています。
Amazonプライムの会員であれば写真は無制限(動画5GBまで)で「Amazon photo」に保存できますし、Yahoo!のプレミアム会員なら「Yahoo!かんたんバックアップ」で画像も動画も無制限で保存できるんですよね。
とくにAmazonプライムは会員の人も多いと思うので、もし利用していなかったら一度試してみることをオススメします。