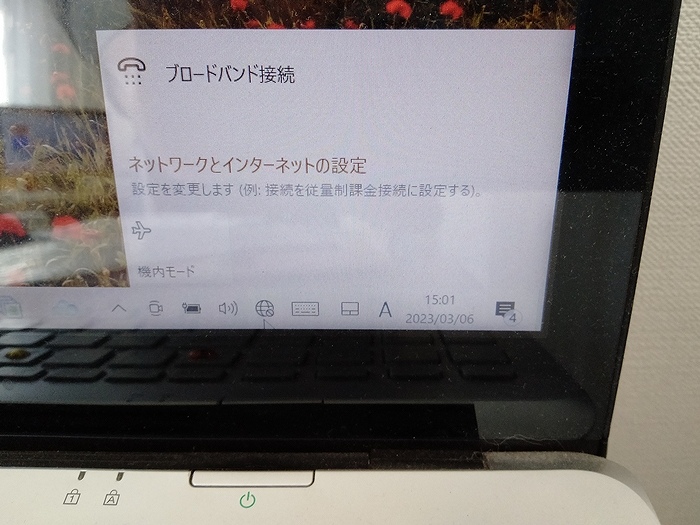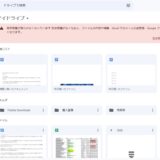今回は、今まで繋がっていたパソコン(Windows10)とwifiが急に繋がらなくなって困ってたけど、ある方法で直ったという話です。
いろいろ試してダメだったけど一発で解決する方法があったのでシェアします。
早速説明しますが、ことの発端は、サブのパソコンの調子が悪くて再起動中に固まっちゃって仕方なく強制シャットダウンしたら、そこからwifiに繋がらなくなってしまって…
自分でゴチャゴチャ試してみましたが全然ダメ。
で、Google先生にこちらのサイトを紹介してもらいその中の1つの方法を試してみたら一発解決。
どうやらネットワークドライバーの不具合だったようです。
ネットワークドライバーが原因の場合の解決手順
それではここから、パソコンとwifiが繋がらなくなった原因が「ネットワークドライバー」だったときの解決の手順を紹介します。
まずは今回の症状の条件を整理しておきましょう。
- パソコンのOSはWindows10
- 今まではふつうに繋がっていたけど急に繋がらなくなった
- スマホやタブレットは繋がるけどパソコンだけ繋がらない
- インターネットアクセスに自分のwifiだけでなく何も表示されない
自宅等のwifi環境で他の端末は繋がっているけどパソコンだけ繋がらない、つまりwifiは正常でパソコン側に問題がありそうなケースです。
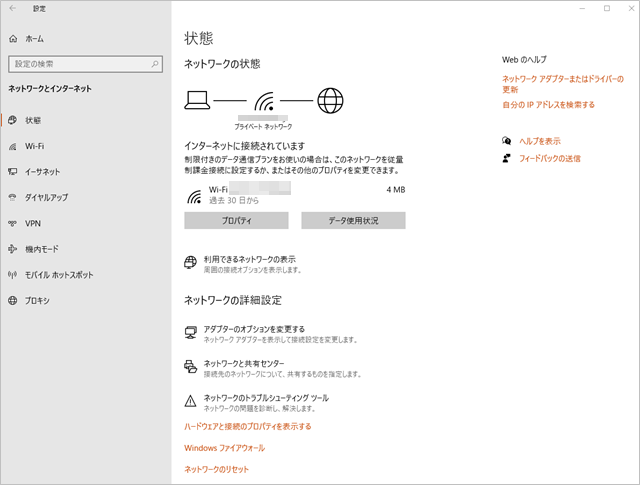
インターネットの接続に問題がある場合はとりあえず「インターネットアクセス」を開いたり、「ネットワークとインターネット設定」辺りをグルグルしますよね?
私も「ネットワークのトラブルシューティング」を試したり、「イーサネット」「ダイヤルアップ」「VPN」とかいろいろ試したけど全然ダメでした。
で、辿り着いたのが先に紹介したサイトにある「ネットワークドライバーの更新や再インストール」という項目です。
手順は、まず最初にLANケーブルでwifiのルーターとパソコンを有線で直接繋ぎます(インターネットに接続している状態にする)。

そして左下の「スタートメニュー」を右クリックして「デバイスマネージャー」を左クリックで開きます。
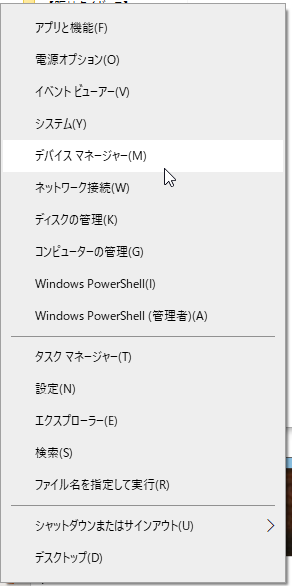
するとこんな感じのウィンドウが開くので…
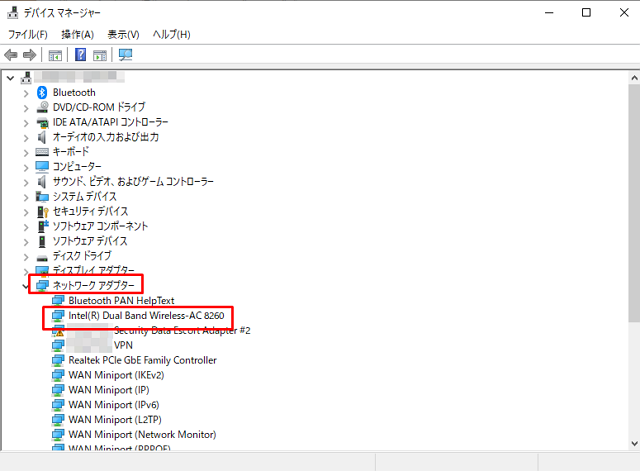
「ネットワークアダプター」を左クリックでツリーを展開させて、その中の無線LANのネットワークアダプター名を右クリックします。
パソコンによって名称は違うはずですが、だいたい「Intel(R)Dual Band Wireless〇〇」といった感じの名称です。
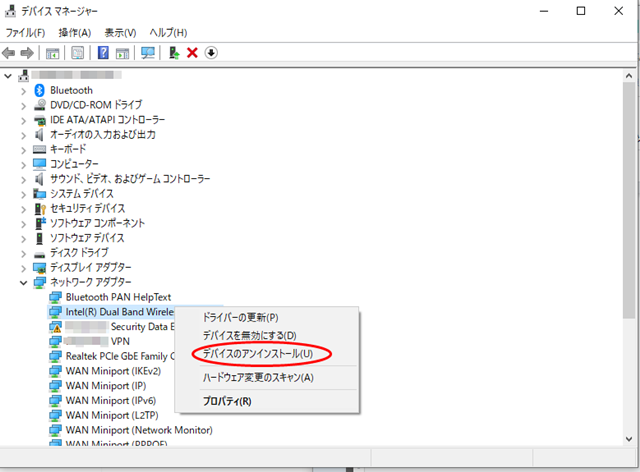
で、いろんなサイトで「ドライバーの更新」をすれば直ると書いてあるんですが、私はこれをやってもダメだったので「デバイスのアンインストール」を試したら直りました。
おそらく強制シャットダウンの影響でドライバー(デバイス)がクラッシュしてしまったのでしょう。
「ドライバーの更新」をしてもダメな場合はドライバーに不具合があるので、ドライバーを再インストール(新しいドライバーに交換)する。
ここが今回のポイントですね。
なので、まずは「ドライバーの更新」をしてみて、それでも直らない場合は「デバイスのアンインストール」をしてみてください。
ドライバーをアンインストールしてもパソコンを再起動すると自動でドライバーが再インストールされます。
再インストールしたい場合は、「デバイスのアンインストール」を左クリックします。
そして表示されるダイアログボックスで「アンインストール」を左クリックして完了画面が出たら、PCを再起動しましょう。
PCを再起動すると、自動でネットワークアダプターが再インストールされます。「Wonder share」の記事
とりあえず自分の場合はこれでふつうに使えるようになりました。
まとめ
ということでパソコンとwifiが急に繋がらなくなったときの解決法の1つを説明しました。
トラブルの原因は1つではないので何とも言えませんが、今回はドライバー(デバイス)を再インストールして直ったのでこの記事ではその手順をまとめています。
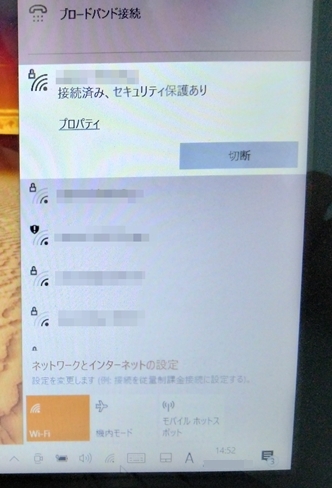
私もそれほど詳しいほうではないので、こういったトラブルの解決方法を調べたときに、言葉の意味が分からなかったり、文字だけで説明されてもピンとこないということがよくあります。
なので今回は画像を使ってなるべく細かく説明してみました。
もし同じようなトラブルで困っている人がこの記事に辿り着いて「あっ、そういうことか」とトラブルが解消できたら幸いです。